How Can We Help?
How do I use the various integration IDs and tags?
What the data looks like in your MA/CRM
These integration IDs and tags are used to clarify the various datapoints coming into your MA/CRM platform. For example, take a look at the image below…

As you can see, the incoming Buyer data is aligned with the pipeline stage in which this particular weblet sits. You can see that the data above is marked as such with the “S3?” tag to indicate this – both in the Buyer Data field and the Buyer Action Alert field.
You’ll also see in the S3 Buyer Data field an “emm” tag. This is an optional tag to let you know exactly which weblet is doing the reporting – in case you have multiple weblets in a single pipeline stage.
With these settings, your sales people know where exactly the Buyer is in the pipeline at all times, have the ability to automate emails/workflows/etc. based on the alerts, and attribute success to any particular stage and/or weblet in your plan.
So how do you set these up?
Settings in SplashMaker
Note that you must be using our Splashmetrics platform and also have one of our MA/CRM add-ons to access and use these settings.
You’ll access these settings on the Platform Integration page shown below…
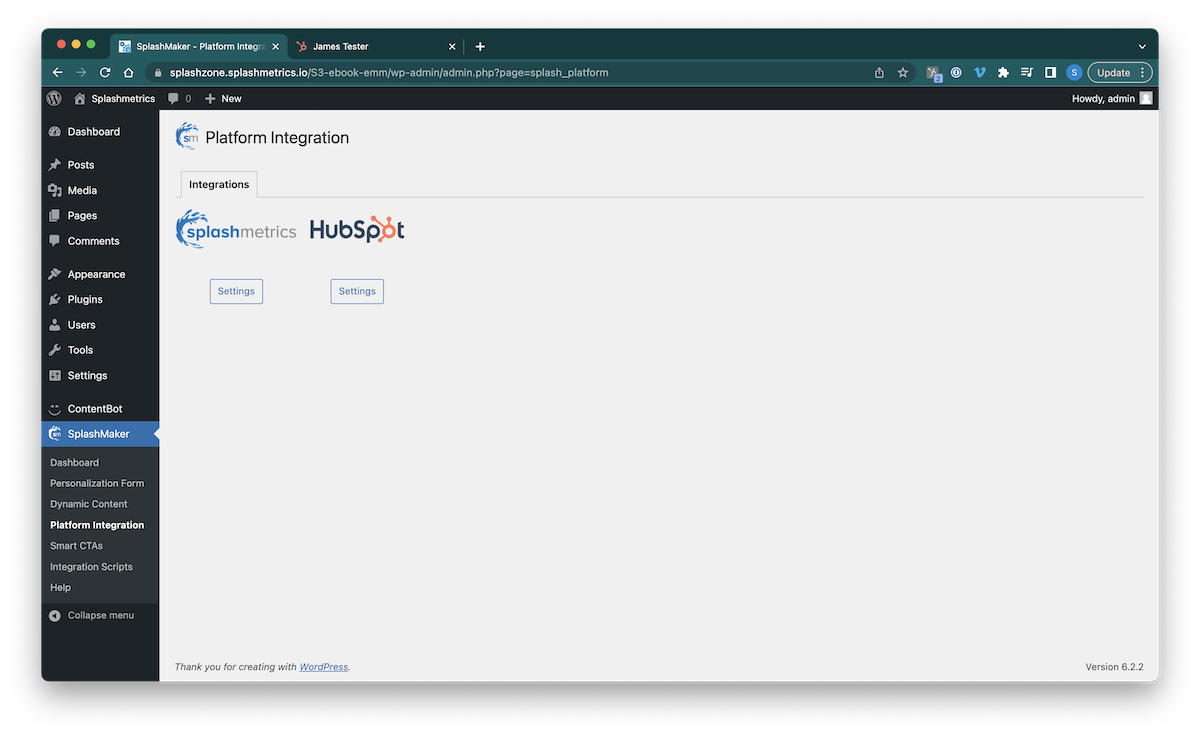
Splashmetrics Settings
Let’s start with the Splashmetrics integration to indicate the pipeline stage in which this weblet sits (the “S3” tag shown above).
When you click into the Settings for Splashmetrics, you see this…
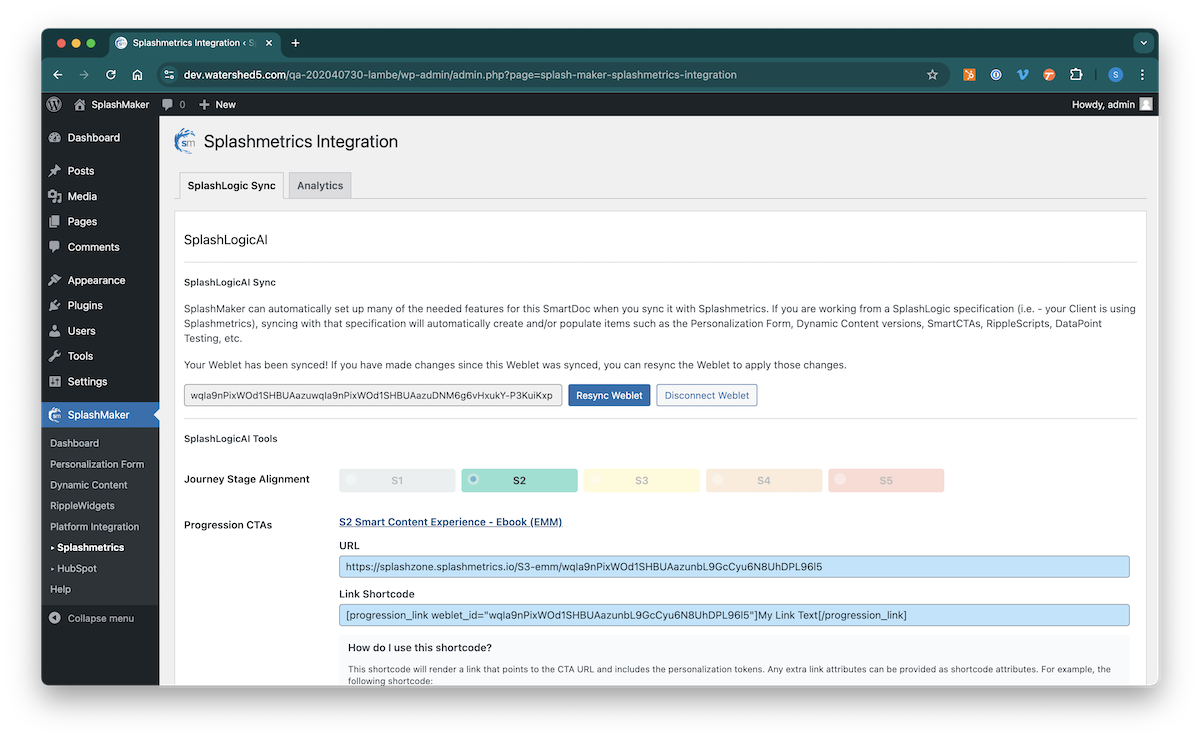
Just enter your SplashLogicAI Spec link into the field and select the stage in which this weblet sits. Doing so will, along with other automations, automatically assign the correct stage to the data mapping so that it reports correctly into your CRM platform. For example, the above setting ensures the “S1” tag for all Buyer Data and Alerts.
Note that our RippleWidgets are pre-coded to cue off of this setting and direct the information in your CRM platform. This means that you don’t have to manually map any of our RippleWidgets!
Now hit Exit Settings to go back to the Platform Integration landing page.
HubSpot Settings
Now click into the HubSpot Settings and go to More Settings…
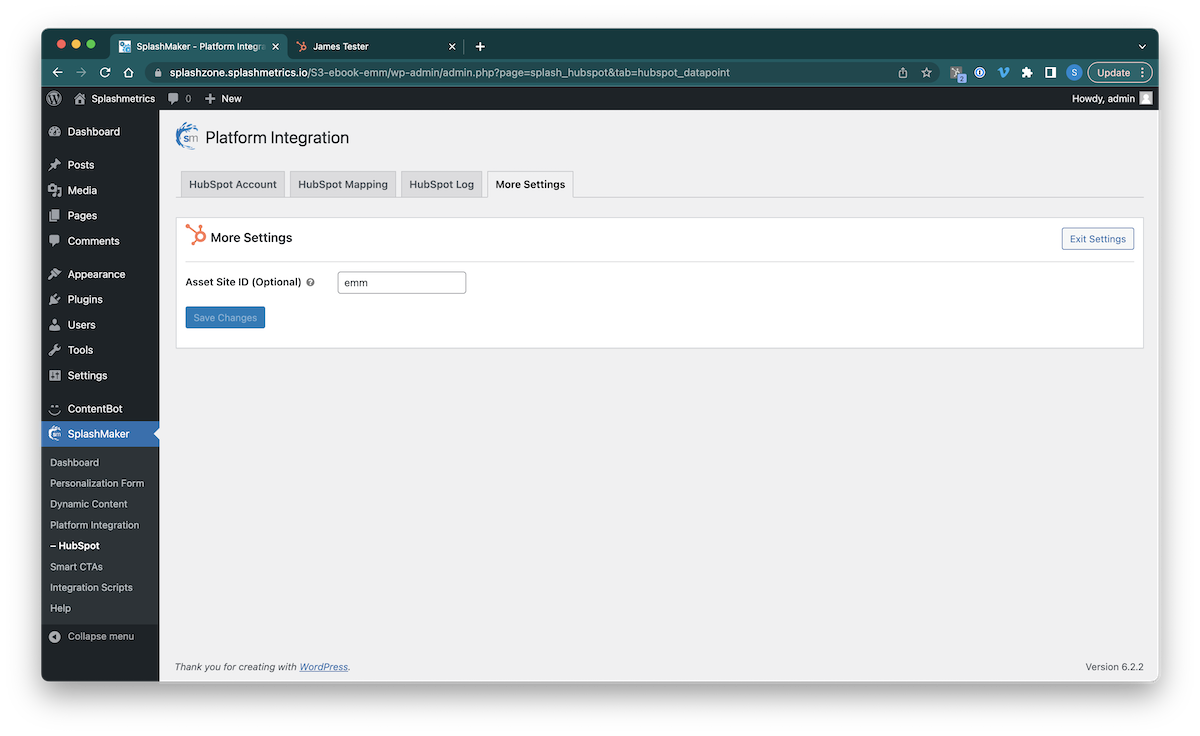
As you see above, “emm” is entered into the Weblet ID field. As mentioned above, this is an optional setting to indicate a specific content weblet in the event you are using multiple weblets in a single pipeline stage (e.g. – for different products, different buying groups, etc.).
That’s it! Now you see how you can have complete control over and visibility into every pipeline stage and Buyer interaction across an entire initiative – all from within your MA/CRM platform!
